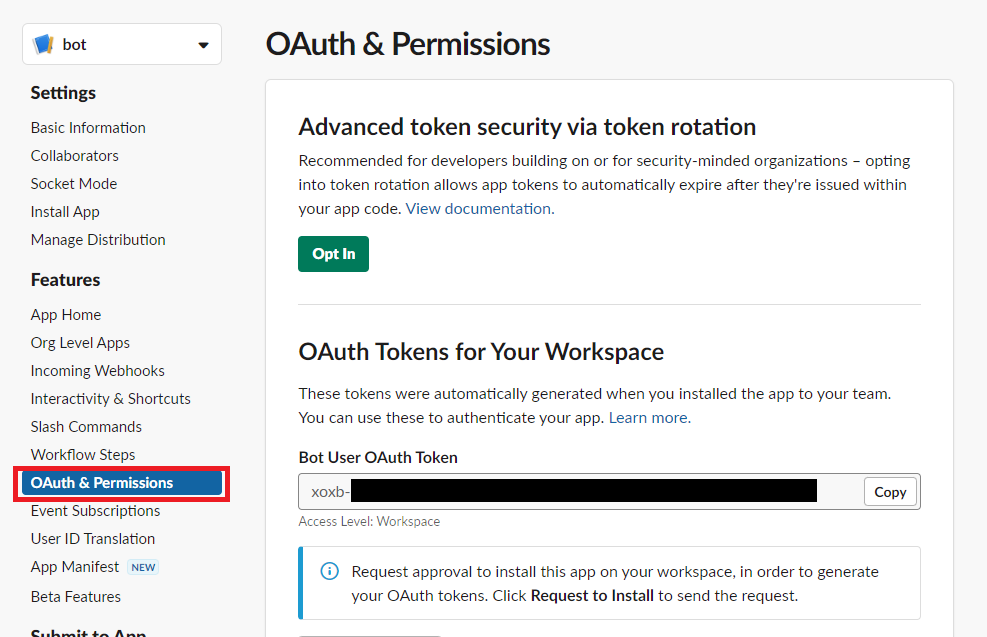GASで期限をスプレッドシートからSlackに通知する【その4.5】
前回はSlackAppでbotの設定を行いました。
コードを書く前に、botがちゃんと設定できてるかさくっと試すことができるので、今回はその方法についてです。
この記事はどんな人向け?
自分がコードを書くときにどこでつまずいてるかわからなくて困ったので、botの設定はちゃんとできてるのかテストしてみると、つまずいてる部分がわかりやすくなるかなーと思いました。
なので、一度ちゃんとbotの設定が試したみたい人やコード実装したものの動かずどこかでつまずいているのかわからない初心者向けの話になります。
いいからとりあえず実装を試したい!って人は飛ばしてもらって大丈夫です!
SlackAppのメソッドテスターを使ってみる
SlackAppはメソッドが実際にどう動作するのかをテストできるよう、テスターが用意されています。
今回はbotからメッセージ投稿を行いたいので、chat.postMessageのメソッドを使用します。
まず、chat.postMessage method | Slack にアクセスし、テスターをクリックします。

ここでtokenとチャンネルIDの部分を入力することで、コードを書かずにbotから指定のチャンネルに投稿がテストできるわけですね。
では実際にテスターでSlackにメッセージを投稿してみましょう!
テスターに必須要素を入力する
テスターのRequired(必須)とある部分は必ず入力が必要な部分です。
tokenとchannelは必須となっているため、入力していきましょう。
tokenは自分の作成したSlackAppのbot tokenをコピペしましょう。
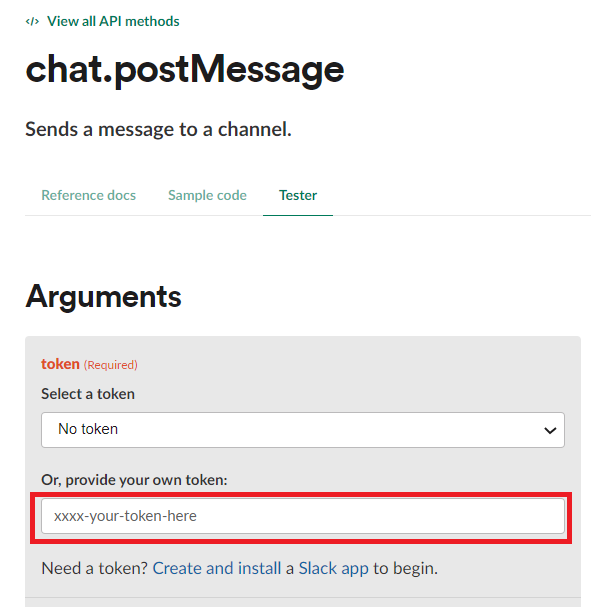
チャンネルIDについても投稿したいチャンネルのURLからコピペしてください。
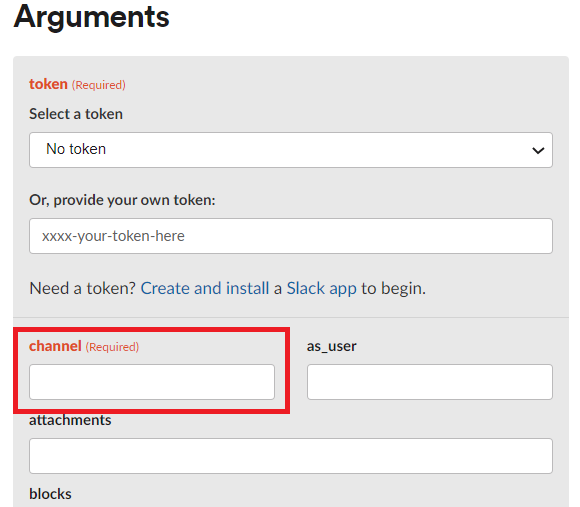
また、今回はSlackにメッセージを投稿したいので、textを書きます。

最後に、Test methodをクリックすると、メッセージがチャンネルに投稿されたかと思います。
これでbotの設定は問題ないことが分かりましたね!
もしbotからメッセージが投稿できていない場合、チャンネルIDや tokenを見直してください。
それでもできない場合はbotのscopeが間違えている可能性が高いです。
「chat:write」になっているか確認してみてください。
scopeの設定の詳細はこちらの記事に書いています。
投稿したいチャンネルの範囲とtokenがあっているか確認してみてください。
まずbotからメッセージを投稿できるよう試してみてくださいね!
メソッドの必須要素について
chat.postMethodのテスターでは、tokenとチャンネルIDをセットしました。
この必須要素はメソッドによっては違います。
botに操作させたいほかのメソッドを試したり、tokenやチャンネルIDを入力していない場合のエラーを試したり、コードを書く前やコードがうまくいかない場合に試せるので、ぜひ活用してみてください。
以上でbotの設定は問題ないことは確認できたので、次回からはGASの設定とコードを書いていきます。
前回