GAS(Google Apps Script)でコードを実行する方法
コードの細かい説明はいらないので、コードの実行の仕方だけ知りたい人もいますよね。
なので、今回もさくっと実行の仕方だけ説明します!
Google Apps Scriptでコードを保存・実行する
コードの保存
Google Apps Scriptのエディタ(コードを書く最初に開くページ)はスプレッドシートなどとは違い、自動で保存してくれません。
最新のコードを実行するには、実行前にまずは保存をしましょう!
プロッピーディスクのマークを押すと保存ができます。
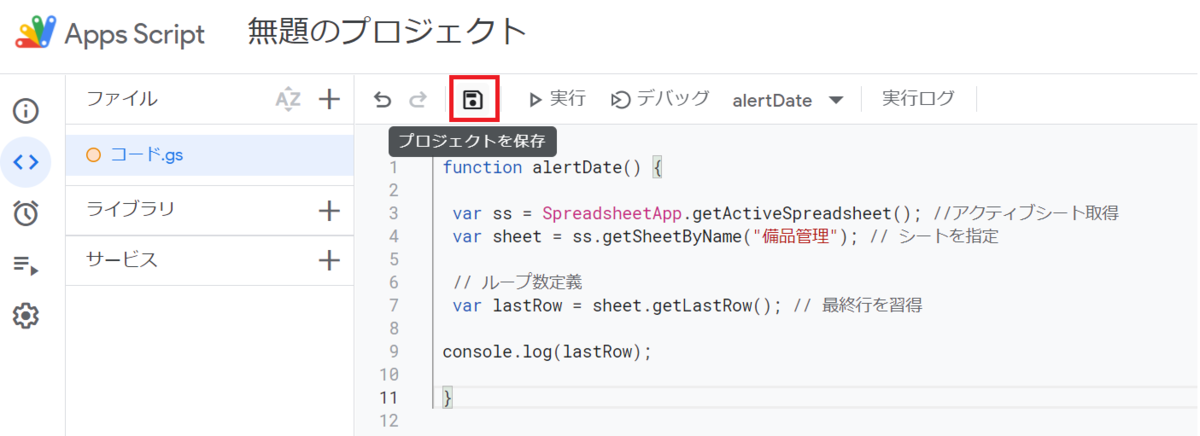
コードの実行
では、書いたコードを実行していきましょう!
「実行」を行う際、function名が実行したいfunction名になっているかを確認してください。
1回の実行でfunctionオブジェクトはひとつしか選べないので、ふたつ以上のfunctionオブジェクトを書いている場合、ほかのfunctionを呼び出しているfunction名をちゃんと選んでくださいね。
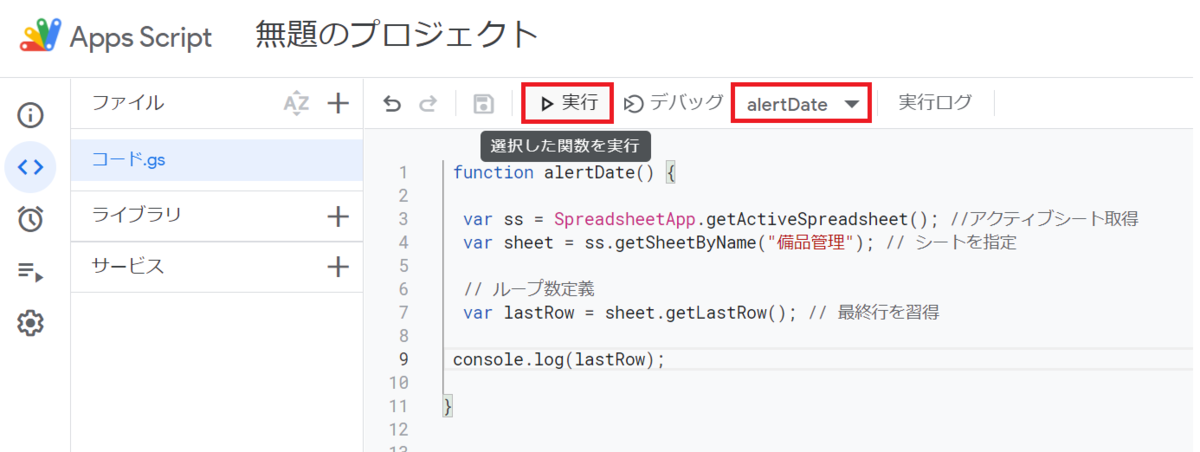
コードの実行前に
Slackと連動したコードの場合、SlackAppやライブラリの設定や、tokenのスクリプトプロパティへの保存が終わっていることを前提としています。
まだの人はこちらの記事を確認してくださいね。
- SlackAppの設定:GASでスプレッドシートからSlackに通知する【その2】 - TAKANASHI'S BLOG
- スクリプトプロパティの設定:GASで期限をスプレッドシートからSlackに通知する【その3】 - TAKANASHI'S BLOG
- ライブラリの設定:GASで期限をスプレッドシートからSlackに通知する【その4】 - TAKANASHI'S BLOG
function名の確認
とくにGASで期限をスプレッドシートからSlackに通知する【その4】 - TAKANASHI'S BLOGよりコードをコピペしている人は、function名がちゃんと「alertDate」になっているか確認してください。
ふたつあるfunctionのうち、function alertDate()でfunction sendSlack(text)を呼び出しているので、function alertDate()を実行することでfunction sendSlack(text)の内容も実行できますが、function sendSlack(text)にはfunction alertDate()を呼び出す関数をいれていないため、function sendSlack(text)を実行してもfunction sendSlack(text)に書いた内容にしか実行できません。
つまりfunction名が「sendSlack(text)」になっていると、実行を押してもfunction alertDate()で書いたスプレッドシートを取得したり、メッセージを習得したりといった関数が実行されないんですね…!
function名が正しいことを確認したら、「実行」を押してみましょう!
アクセス権限の承認
初めて実行をした場合、スプレッドシートなどの自分のデータを使う場合、データのアクセス権限の承認を求められます。
スプレッドシートのデータを使うことに問題なければ「権限の確認」をクリックしてください。

次に、スプレッドシートなどの権限を承認したいデータを持っているアカウントを選択します。
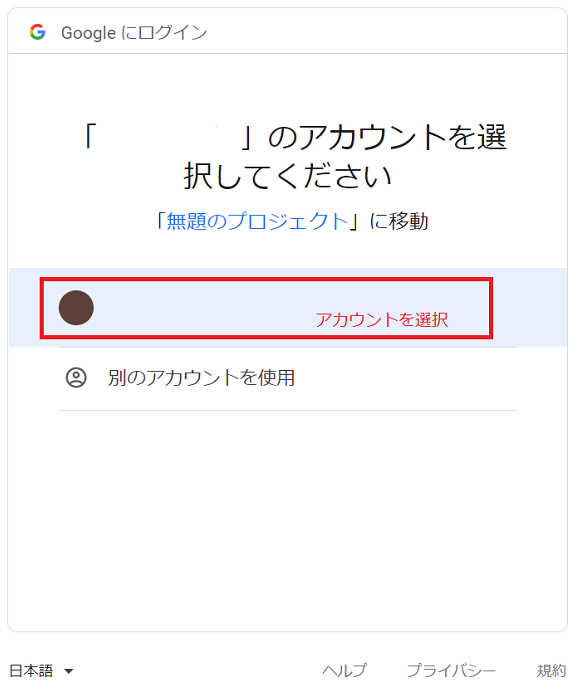
最後に、GASを使ってスプレッドシートのデータを参照や編集、新しいシート、スプレッドシートの作成や削除ができるので、問題ないか聞かれています。
GASによってスプレッドシートを自動で操作させたいので、このまま「許可」を押しましょう。
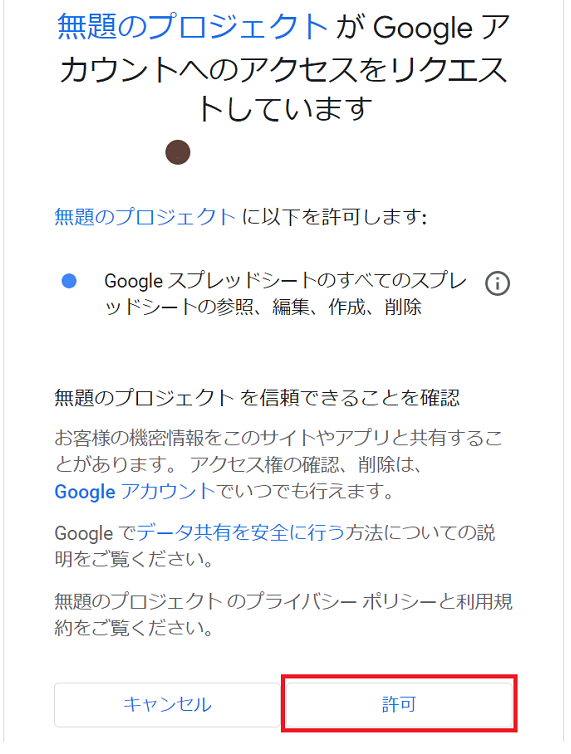
すると実行結果を知らせてくれます。
なお、コードが正しく書けていない場合、ここでエラーになり実行が中止されます…!
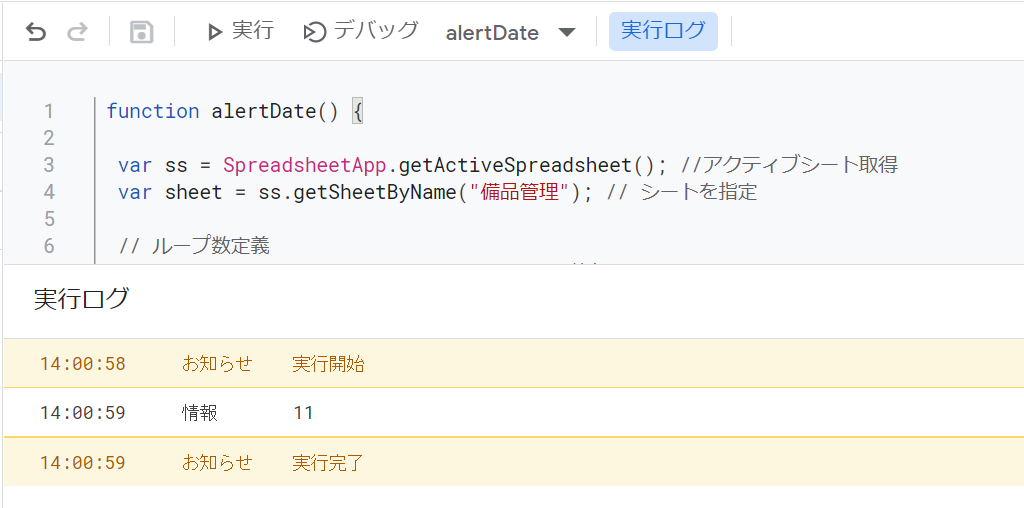
実行完了し、ちゃんとコード内容が実行されていればこれで全て完了です。
お疲れ様でした!
とはいえ、このままだと実行したいときは自分で「実行」ボタンを押さないとコードが実行されません。
たとえば毎日朝自動で実行させたい場合、その設定も行う必要があります。
簡単なのでそちらもさくっとやっちゃいましょう!